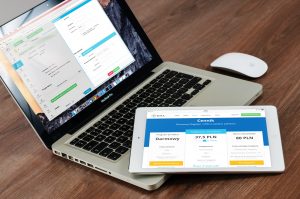Creating Accessible Materials in Microsoft Office
Materials are most useful when they are designed with accessibility in mind. While materials can be remediated to become accessible, it is more efficient to create them as accessible from the beginning. As you develop your knowledge of accessibility and apply accessibility practices, the process will become habitual.
In this guide, you’ll learn how to design accessible materials in Microsoft Office from the onset and address accessibility issues that may occur.
Use accessibility checkers
Microsoft Office applications include a built-in Accessibility Checker to help you address accessibility issues as you are working through a document. The Accessibility Checker will scan your document as you are working to identify accessibility issues and offer solutions.
To manually launch the Accessibility Checker, select Review > Check Accessibility. The Accessibility pane opens, and you can now review and fix accessibility issues.
For more info, go to Improve accessibility with the Accessibility Checker. and Check document accessibility.
Note that some accessibility issues cannot be fixed in the browser-based version of Microsoft Word but must be addressed in the desktop version instead.
Apply General Accessibility Principles
While the Microsoft Office Accessibility Checker is a helpful tool and is effective at recognizing accessibility issues, it does not always identify ways in which documents could be optimally accessible. For example, all documents should include headings. While the Accessibility Checker will flag issues with nested headings, it will not generate an error if headings are entirely absent from a document. For this reason, it is important to understand and apply basic accessibility practices. For full accessibility, be sure to:
- Use headings
- Include alternative text
- Use descriptive links
- Use sufficient color contrast
- Avoid using color alone to convey meaning
- Apply readability principles
- Format lists properly
- Format tables properly
Apply Accessible Document Properties
To be fully accessible, Microsoft Word Documents must be properly formatted and saved in the proper file type. For full accessibility, be sure to:
Include a title Property
Microsoft Office files must have a title property entered in the properties field to be fully accessible. Screen readers and other assistive devices use this metadata to function. Simply having a title header or a file name does not constitute an accessible title.
- Open the file.
- Click the File tab
- Select Info.
- Enter the title of the document in the Title field (do not just use the file name).
Use Current File Formats
The most current file formats should always be used to ensure optimal accessibility. DOCX files should be used instead of DOC files, PPTX files should be used instead of PPT files, and XLSX files should be used instead of XLS files.
- Open the file.
- Click the File tab.
- Select Save As or Save a Copy.
- In the drop-down menu for file type, select the apprpriate file type.
- Click Save.
Avoid Image-Only Files
If a Microsoft file or PDF is a scanned file, it is likely completely inaccessible to some users. Scanned files are often images, so if text is included, a screen reader has no way to discern the text. Instead of a scanned or image-only file, an accessible version must be provided.
- If the file is a course text, request it as a course reserve. This also helps ensure copyright law is followed.
- If the file is a course material:
- retype the file and replace it in Canvas with a text-based file.
- Request an alternate format in UDOIT (available to faculty only).
Apply Specific Accessibility Practices for PowerPoint
Given its unique nature as a presentation software, PowerPoint files must be treated with additional accessibility practices:
Include Slide Titles
All slides in a Microsoft PowerPoint presentation should include slide titles to be accessible. Individuals using screen readers use slide titles to navigate through content, like how they might use headings in a Word document.
Use the Accessibility ribbon to make sure every slide has a title.
For instructions, go to Title a slide and expand the “Use the Accessibility ribbon to title a slide” section.
If needed, you can position a title off the slide so that it meets accessibility needs, but you save space on the slide for other content. For instructions, go to Title a slide and expand the “Put a title on a slide, but make the title invisible” section.
Set Appropriate Reading Order
When creating slides, putting the objects in a logical reading order is crucial for screen readers users to understand the slide.
Use the Accessibility Checker and the Reading Order pane to set the order in which the screen readers read the slide contents. When the screen reader reads the slide, it reads the objects in the order they are listed in the Reading Order pane. Decorative objects can be excluded from the reading order.
For the step-by-step instructions on how to set the reading order, go to Make slides easier to read by using the Reading Order pane.
Ensure Accessibility of Embedded Media
If videos or audio are included in a presentation, the media must include captions.
Currently, only PowerPoint for Windows supports insertion and playback of closed captions or subtitles that are stored in files separate from the video. For all other editions of PowerPoint (such as PowerPoint for macOS or the mobile editions), closed captions or subtitles must be encoded into the video before they are inserted into PowerPoint.
Supported video formats for captions and subtitles vary depending on the operating system that you’re using. Each operating system has settings to adjust how the closed captions or subtitles are displayed. For more information, go to Closed Caption file types supported by PowerPoint.
Closed captions, subtitles, and alternative audio tracks are not preserved when you use the Compress Media. or Optimize Media Compatibility features. Also, when turning your presentation into a video, closed captions, subtitles, or alternative audio tracks in the embedded videos are not included in the video that is saved.
When you use the Save Media as command on a selected video, closed captions, subtitles, and multiple audio tracks embedded in the video are preserved in the video file that is saved.
To make your PowerPoint presentations with videos accessible, ensure the following:
- Videos include an audio track with video descriptions, if needed, for users who are blind or have low vision.
- Videos that include dialogue also include closed captions, in-band closed captions, open captions, or subtitles in a supported format for users who are deaf or hard-of-hearing.
For more information, refer to Add closed captions or subtitles to media in PowerPoint.
Consider Saving Files in Alternate Formats
You can save your presentation in a format that can be easily read by a screen reader or be ported to a Braille reader. For instructions, go to Video: Save a presentation in a different formator Create accessible PDFs Before converting a presentation into another format, make sure you run the Accessibility Checker and fix all reported issues.
Apply Specific Accessibility Practices for Excel
Given its unique nature as a spreadsheet software, Excel files must be treated with additional accessibility practices:
Add Text to Cell A1
Because screen readers start reading from cell A1, it is important to have text in this cell, preferably the title of the table. If this cell does not include text, the entire table is likely to be skipped by the screen reader.
Name Cells and Ranges
Name cells and ranges so that screen reader users can quickly identify their purpose in the worksheet and more easily navigate. The Go to command (Ctrl + G) allows users to open a dialog box with all names and quickly select the section they want, much like a table of contents.
To add a name to a cell or range:
- Select the cell or range of cells
- Select the Formulas tab and click the Define name
- Enter the name and select OK.
Name Tables
Include descriptive names for tables so that screen reader users can navigate the sheet more easily. By default, Excel names tables Table1, Table2, etc., so these names need to be replaced with clear and descriptive titles.
To name a table:
- Place the cursor anywhere in the table
- Click the Table Design tab and enter a name in the Table Name field.
Format Charts Properly
To ensure that charts are fully accessible:
- Use clear and descriptive names for chart elements to make them accessible. Include names for the chart title, axis titles, and data labels.
- Use large enough fonts and colors with sufficient contrast.
- Include alternative text.
For instructions on how to add chart elements to your chart and make them accessible, go to Video: Create accessible charts in Excel.